Getestet unter:
- Debian 12 „Server“
- Ubuntu 22.04 Server
Interaktive Aktion
usermod -aG groupname username

usermod -aG groupname username
Proxmox Iso-Datei herunterladen Bootbaren USB-Stick erstellen.
Download der ISO-Datei: https://cc.apfelcast.com/proxmox
Rechner mit Stick Booten, Proxmox startet und wird installiert.
AGB bestätigen
Gewünschte Werte einstellen.
Genaue Anleitung unter
Youtube.de;
Kanal: Apfelcast
Titel : Proxmox Installation & Konfiguration als Heim-Server – Home Server selbst bauen TEIL 2
Nextcloud auf Ubuntu 22.04 Container Proxmox
Auflistung Befehle:
Nextcloud auf dem Home Server installieren (LXC) – Home Server selbst bauen TEIL 5 – apfelcast
Redshift stellt die Bildschirm-Farbtemperatur je nach Tageszeit ein.
Diese variiert, in der Standardeinstellung, von 6500K (kalt bzw. Tagsüber) zu 4500K (warm bzw. Nachts)
Durch „geoclue“ wird der automatische Sonnenauf- und untergang je Zeitzone und Lokation verwendet.


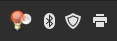
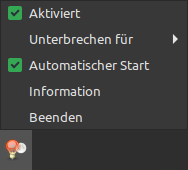
sudo apt install redshift redshift-gtk geoclue-2.0 redshift-gtk &
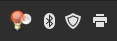
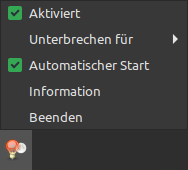
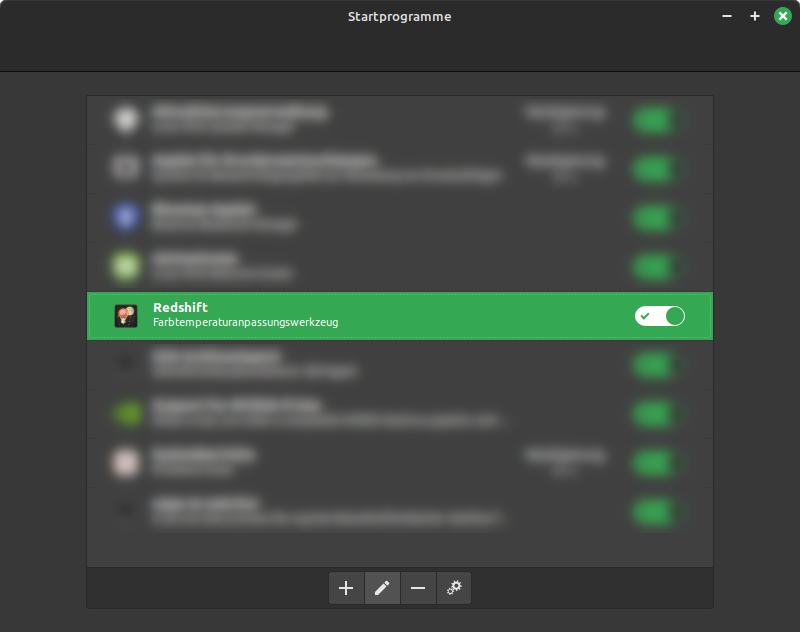

w32tm /stripchart /computer:hostname.domain.tld /dataonly /samples:5
w32tm /stripchart /computer:ptbtime1.ptb.de /dataonly /samples:5
ptbtime1.ptb.de wird verfolgt [192.53.103.108:123]. 5 Proben werden gesammelt. Es ist 07.08.2023 16:57:20. 16:57:20, +00.0193985s 16:57:22, +00.0194122s 16:57:24, +00.0191248s 16:57:26, +00.0193623s 16:57:28, +00.0192728s
w32tm /stripchart /computer:example.com /dataonly /samples:5
example.com wird verfolgt [93.184.216.34:123].
5 Proben werden gesammelt.
Es ist 07.08.2023 16:58:57.
16:58:57, Fehler: 0x800705B4
16:59:00, Fehler: 0x800705B4
16:59:03, Fehler: 0x800705B4
16:59:06, Fehler: 0x800705B4
16:59:09, Fehler: 0x800705B4
ntpdate -o4 -q hostname.domain.tld
ntpdate -o4 -q ptbtime1.ptb.de
server 192.53.103.108, stratum 1, offset +1.350449, delay 0.05023
7 Aug 15:27:18 ntpdate[1257]: step time server 192.53.103.108 offset +1.350449 sec
ntpdate -o4 -q example.com
7 Aug 15:28:28 ntpdate[1260]: no server suitable for synchronization found
https://linux.die.net/man/8/ntpdate
https://superuser.com/questions/451018/how-can-i-query-an-ntp-server-under-windows#451066
Es gibt zwei Arten von Fingerprints „MD5“ und „SHA256“.
Desweiteren kann es direkt von einem Server oder aus einer bestehenden Keyfile erzeugt werden.
Aktuell bezieht sich diese Anleitung nur auf die „Server“-Variante
Beispiel für MD5
256 MD5:65:96:2d:fc:e8:d5:a9:11:64:0c:0f:ea:00:6e:5b:bd github.com (ED25519)
Beispiel für SHA256
256 SHA256:+DiY3wvvV6TuJJhbpZisF/zLDA0zPMSvHdkr4UvCOqU github.com (ED25519)
ssh-keyscan HOSTNAME 2>/dev/null | ssh-keygen -l -E md5 -f -
ssh-keyscan HOSTNAME 2>/dev/null | ssh-keygen -l -E sha256 -f -
IFS=$'\n'; for i in $(ssh-keyscan HOSTNAME 2>/dev/null); do for h in {md5,sha256}; do echo $i | ssh-keygen -l -E $h -f -; done ; done
adduser
useradd -c"user Beschreibung" -m -s /bin/sh -U username passwd username
useradd -c"user Beschreibung" -m -s /bin/sh -U username echo -e "password\npassword\n" | passwd username
-c = Comment / Kommentar
-m = create home / erstellt das Home-Verzeichnis
-s = shell / definiert die User-Shell
-U = Usergroup / Erstellt eine gruppe mit dem selben namen, wie der User
Bjarne Stroustrup lotet Werdegang seiner Programmiersprache C++ aus | heise online
heise.de/-4783463
Cross-Plattform-Entwicklung: Qt-Entwicklerteam gewährt erste Einblicke in Qt 6.0 | heise online
heise.de/-4784688
KDE bringt Qt ins Web | heise online
heise.de/-4786075
ssh-keygen -t ed25519 -C"Enter your comment here" -f ~/.ssh/Name4YourKeyFile.key
ssh-keygen -t rsa -b 4096 -C"Enter your comment here" -f ~/.ssh/Name4YourKeyFile.key
C++-Bibliothekensammlung: Boost 1.73 mit zwei neuen Libraries | heise online
heise.de/-4710714
Ubuntu Security (@ubuntu_sec) twitterte um 11:29 vorm. on Fr., Dez. 13, 2019: In the second to last episode of the @Ubuntu #Security Podcast for 2019, we look at security updates for Samba, Squid, Git, HAProxy and more, plus @alex_murray and @joeubuntu discuss Evil Corp hacker indictments, unsecured AWS S3 buckets and more t.co/CFtoUA1mTE (https://twitter.com/ubuntu_sec/status/1205434504363397126?s=09)
Ubuntu (@ubuntu) twitterte um 6:27 nachm. on So., Dez. 15, 2019: Lepton is a beautiful open source snippet manager for #ubuntu. Manage your Github gists with support for tags, search and sharing. Lepton features a rich-text editor and markdown viewer. Try the snap today!
snap install lepton
t.co/O9kkIwcBhs t.co/NTy6ppI5qN (https://twitter.com/ubuntu/status/1206264426019643394?s=09)
C++: KDAB veröffentlicht Hilfswerkzeuge auf GitHub | heise online
heise.de/-4533607
Cross-Plattform-Entwicklung: Qt-Chef-Maintainer veröffentlicht erste Pläne für Qt 6 | heise online
heise.de/-4490900
PGP: Der langsame Tod des Web of Trust | heise online
heise.de/-4467052
V – eine neue Programmiersprache betritt die Open-Source-Bühne | heise online
heise.de/-4455555
Raspberry Pi 4: 4 GByte RAM, 4K, USB 3.0 und mehr Rechenpower | heise online
heise.de/-4452964